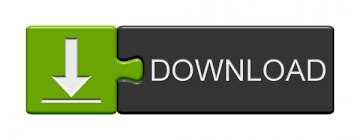
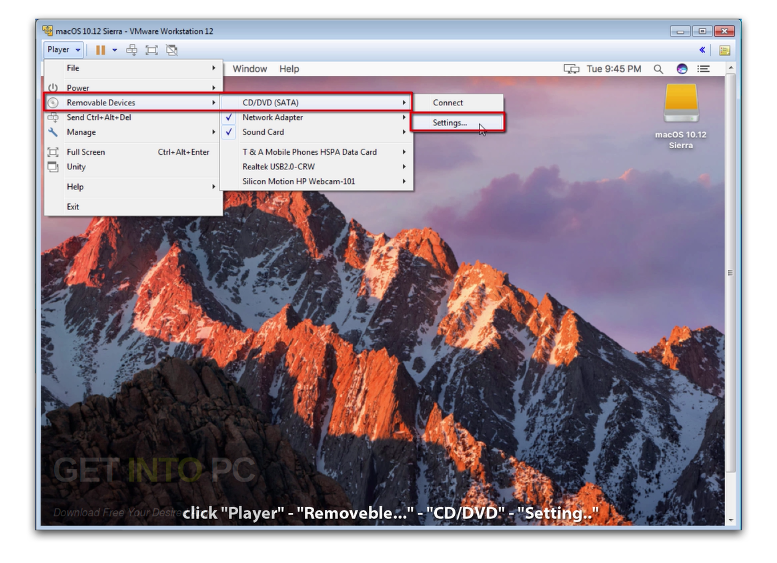
- #VMWARE WORKSTATION PRO MAC HIGH SIERRA HOW TO#
- #VMWARE WORKSTATION PRO MAC HIGH SIERRA MAC OS#
- #VMWARE WORKSTATION PRO MAC HIGH SIERRA INSTALL#
- #VMWARE WORKSTATION PRO MAC HIGH SIERRA ARCHIVE#
- #VMWARE WORKSTATION PRO MAC HIGH SIERRA WINDOWS 10#
Applications/VMware Fusion.app/Contents/MacOS/VMware Fusion The error report I get when trying to launch Fusion is this one: I still having problems open the new VMware Fusion 8.5.8 running on macOS 10.13 High Sierra (DP beta 2), and with converted filesystem to APFS. We can use the fullscreen mode by going to view and choose autosize then choose autofit guest.
#VMWARE WORKSTATION PRO MAC HIGH SIERRA INSTALL#
Now as you may see the graphic memory is changed to 128mb if it doesnt just repeat the process of install vmware tools again and it will work 100% because you already allow and give permission to that program to run As you see nothing changed, all we have to do now is going to system preferences then security and privacy Right click and choose eject vmware tools Now enter your password then click install software Click install vmware tools then click continue then install Wait a little bit until you see this on your virtual system desktop Return to your virtual machine tab then right click again choose removable device then cd/dvd then click connect Now go to tools folder and choose vm tool and click open Choose use iso image file then click browse Right click on your virtual machine tab then choose removable device then cd/dvd and click settings system is installed now we are going to instal vmtools to make this this system works better, increase graphic memory to 128mb,and add the ability to use is in fullscreen mode Wait for your virtual system to set up everything Create your computer account then click continue You an use your apple account, Iam going to ignore this for now Choose keyboard layout and click continue Click ok then click power on the virtual machine Choose the virtual image you find there then click finish
#VMWARE WORKSTATION PRO MAC HIGH SIERRA MAC OS#
Click browse then go where you extract mac os virtual image not the one you created Click add then choose hard disk then sata then choose use an existing virtual disk and click next Change the number of cpu and cores so it gives you at least 4 cores in total Change the ram to a minimum of 4gb so be sure that your system has 8gb of ram minimum. Return to vmware workstation and choose edit virtual machine Open the configuration file using notepad then paste the code in the end of the file and click save Copy only this line and go to the location of the virtual machine you created Open tools folder then open code for vmware Choose how much storage you want to give to your virtual os then choose store virtual disk as a single file then click next Name your virtual machine then choose the location where you want to install your mac os and click next Choose apple macos x and choose osx 10.11 then click next Choose typical then choose I will install the operation system later and click next Open vmware workstation and click on create a new virtual machine Now extract the virtual image of mac os sierra in the desktop or wherever you want just remember where you extract that important file which we will need later. when this operation is done the window will be automatically closed Now be sure that vmware worstation or vmplayer is closed and open unlocker208 and double click on win-install, this will add mac os to vmware worstation or vmplayer. Let’s extract this file into a new folder, lets call it tools
#VMWARE WORKSTATION PRO MAC HIGH SIERRA ARCHIVE#
Now you should have these two archive files, dont worry I am going to add the links on the descrption as always.
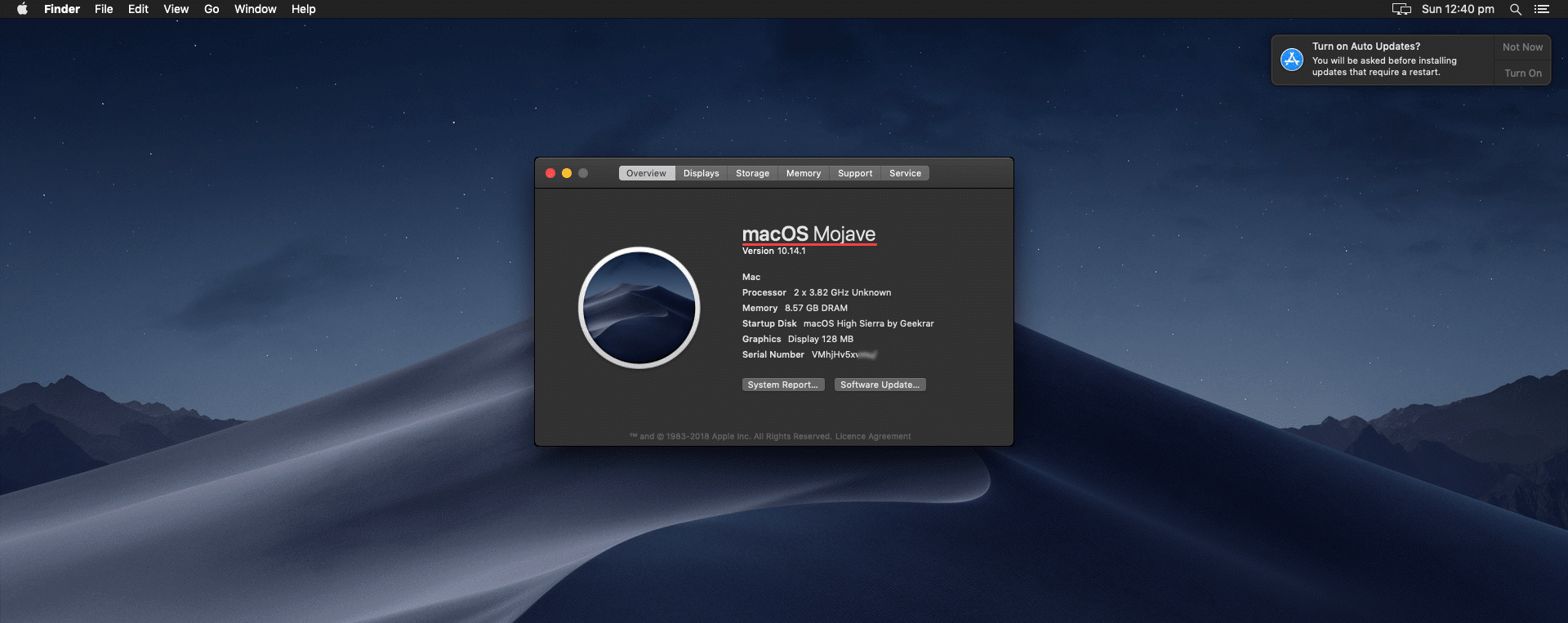

Also be sure to activate virtualization for your cpu intel or amd using bios menu or directly in vmware worksation. First of all be sure to install vmware workstation or vmplayer, in my case here I am going to use vmware workstation pro 12.
#VMWARE WORKSTATION PRO MAC HIGH SIERRA WINDOWS 10#
Install Mac OS High Sierra 10.13 VMware Workstation Windows 10 Installation Steps : If you want to read this is all what I said in this video in case you didn’t understand something: RxJNLbtD-Xg Install Mac OS High Sierra 10.13 VMware Workstation Windows 10 Line to insert in the VMX configuration file : If you did this from the bios dont forget to Save before exit and restarting your computer.ĭownload links :Wait 5 seconds then click Skip Ad on the top right of the screen Install Mac OS High Sierra 10.3 VMware Workstation Windows 10 Also you can do it directly on vmware workstation by going to edit virtual machine settings then go to processors then choose then check what you see in red in the picture below In my case here I am going to install it on VMware workstation 12 running on Windows 10.įind for ‘INTEL VIRTUALIZATION TECHNOLOGY’ and Enable the option.
#VMWARE WORKSTATION PRO MAC HIGH SIERRA HOW TO#
How To Install Mac OS High Sierra 10.13 VMware Workstation Windows 10Īfter My Tutorial on How To Install Mac OS Sierra 10.12 On VMware workstation 12 : Windows 10, now I decide to do another one which will be on How To Install Mac OS High Sierra 10.13 VMware Workstation Windows 10.
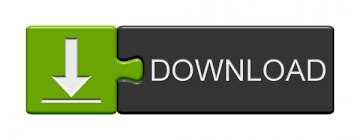

 0 kommentar(er)
0 kommentar(er)
